¿A quién no le ha pasado que estando en un sitio concurrido ha sonado un teléfono y no ha sabido determinar si es el suyo o el de otra persona? Seguro que a ti te ha ocurrido alguna vez y es que iPhone te dará miles de prestaciones, pero el tema de los tonos en el móvil lo tenemos algo abandonado y al final todos nos decantamos entre un par de ringtones mal contados.
Hace unos días me vi en la tesitura de no saber si era mi teléfono el qué sonaba o no. Fue divertido: nos veías a tres o cuatro rebuscando por nuestras “dependencias mochileras” hasta que al final dimos con el ganador de la jugada. Fue el momento en el qué pensé en mejorar ese aspecto de mi iPhone: personalizar mi tono de llamada.
Personalizar la música que suena cuando entra una llamada es facilísimo. Existen muchos programas para recortar canciones y ponerlas como tono. Pero hacerlo desde iTunes es la forma más sencilla que vamos a tener todos para generar el nuevo tono así que os lo voy explicar rápidamente para que podáis añadir un toque más a vuestro propio teléfono.
- En primer lugar, localiza en iTunes la canción que quieras poner de tono de llamada. Haz click en el botón derecho sobre la canción y ve a “obtener información”
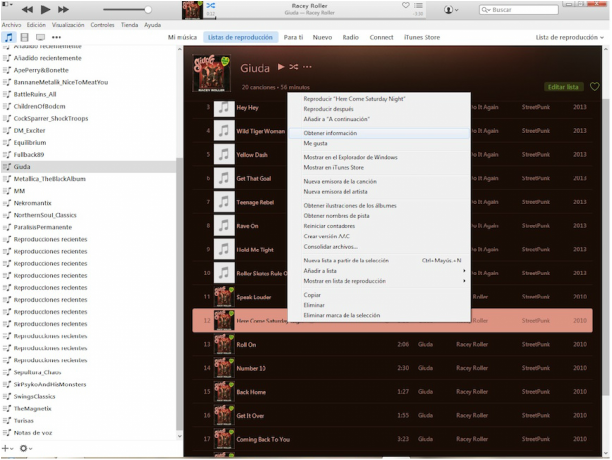
2. Dentro de “opciones” encontrarás el temporizador donde deberás indicar los 30 segundos que más te gusten. Por último: aceptar.
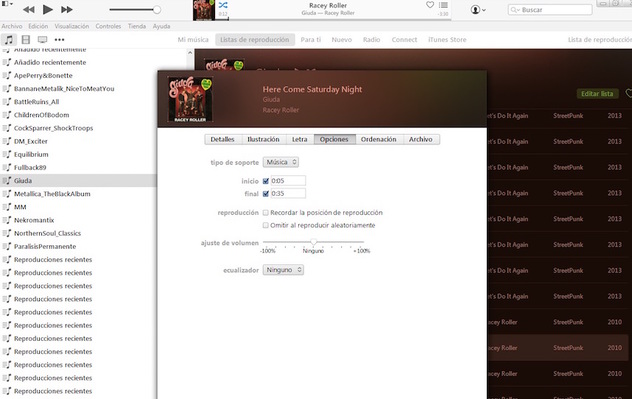
3. No verás ninguna diferencia puesto que ahora, para generar el nuevo archivo deberás (sobre la misma canción) hacer click derecho y darle a “crear versión ACC”. Es ahora cuando es visible el archivo. (Si no lo encuentras podrás verlo desde la pestaña “añadido recientemente”).
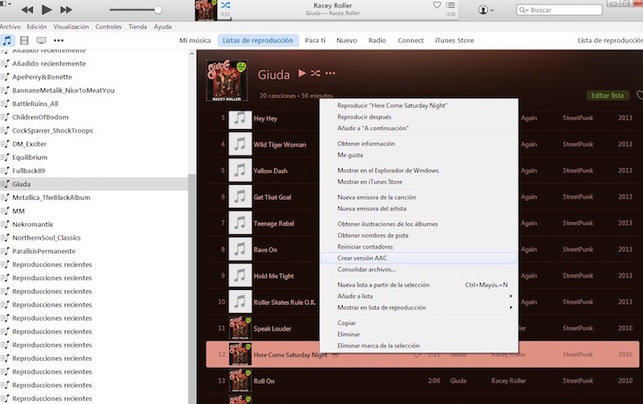
4. Arrastra el archivo que has generado a tu escritorio y bórralo de iTunes.
5. Ahora, ve al archivo de tu escritorio y cámbiale la extensión de “.m4a “a “.m4r”
6. Mueve el archivo m4r de nuevo a iTunes. Conecta tu iPhone y dale a sincronizar.
¡Listo! ¡Ya puedes personalizar tu iPhone con tu tono favorito!
¿Qué te ha parecido? ¿Fácil?
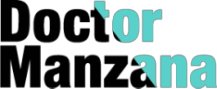
Dejar una respuesta