|
Antes de nada, ¿qué es la placa base? Te lo cuento. La placa base es como el cerebro del dispositivo. Es donde se conectan todas las partes importantes, como el procesador, la memoria, el almacenamiento y todos esos chips que hacen que tu equipo funcione a pie de cañón. Sin ella, tu dispositivo sería como un barco sin timón, ¡a la deriva en un mar de cables y circuitos! Una vez claro esto, ¿qué fallos pueden ser derivados de la placa base? Muy sencillo, vamos por partes: IPHONE / IPAD -Backlight: la parte interna de la pantalla no muestra imagen. Y, por mucho que cambies la pantalla, sigue sin mostrarse. Este fallo proviene directamente de la placa. -IC de Táctil: como comentábamos en el fallo anterior, éste no proviene de la pantalla, sino directamente de la placa base. El táctil no responde, así que, por mucho que cambies la pantalla, no funcionará. -IC de Carga: gestiona la energía que entra por el conector de carga y recibe nuestra batería. También, le dice a la placa que el cable es certificado / original, por lo que la placa da permiso y comienza a cargar. -IC de Audio: fallo típico en iPhone 7 y 7 plus. No te permite grabar audios, escuchar a la otra persona durante llamadas o poner el altavoz. Si justo te está ocurriendo, ¡no lo pienses más y léeme! -Wifi / Cobertura: el propio iPhone no te dará la opción siquiera de conectarte a una red. Esto sobre todo ocurre en los modelos nuevos dado que están divididos en dos placas unidas y, cuando pierden la conexión, ocurren estas cosas. Te aparecerá de la siguiente forma, pudiendo afectar a la red Wifi o a los datos móviles: -Error 6, 9, 53, 2005, 4013, 4014: suele aparecer cuando vamos a restaurar o actualizar nuestro iPhone. Directamente se para la actualización o restauración y salta el mensaje. En algunas ocasiones puede no ser la placa base lo que está fallando, sino la conexión o el ordenador. Los errores 9 o 4013 son debidos a fallos con la memoria. -No pasa de la manzana / se reinicia en la manzana: tiende a ocurrir sobre todo por golpes o por haber estado en contacto con líquidos. Este fallo no tiene mucho misterio. MACBOOK / IMAC -No enciende: de un día para otro el equipo ya no vuelve a arrancar, por mucho que le conectes el cable y lo dejes un rato cargando. Si es un iMac puede estar relacionado con la fuente de alimentación. Y, si es un Mac, habría que revisar el circuito de carga, como explicamos en los iPhone / iPad. -Tarjeta gráfica: se encarga de procesar la información enviada por la CPU para transformarla y representarla en forma de imagen a través de una pantalla. Cuando no funciona correctamente, se representa así: Todos estos fallos vienen producidos por unas causas, ¿quieres saber cuáles? ¡Sigue leyendo! CAUSAS -Golpes: cualquier golpe, por muy tonto o ínfimo que haya sido, puede suponer a la larga algún daño para el dispositivo. Quizás un golpe solo no, pero el cúmulo de unos cuantos ya es otra cosa :,) -Líquidos: esto es algo que os decimos siempre, ¡nunca mojes tu iPhone! Esta exposición a líquidos acarrea muchas consecuencias, aunque sean solo 2 minutos. Aquí puedes ver como la corrosión a dañado prácticamente todos los componentes de este iPhone. Si has tenido la mala suerte de que se te haya mojado, te dejo otro artículo para que sepas que puedes hacer. -Usar cargadores con diferente voltaje: enchufes o cables con distinto voltaje, ya sea superior o inferior al que soporta el equipo. -Sobre calentamiento: ocurre tanto si lo usamos mientras carga, como por la sobre exposición al sol, o el uso de cables no certificados y de baja calidad. -Desgaste: el uso diario de nuestros equipos, el llevarlos para aquí o para allá. Trabajar con ellos, usarlos en exceso, o un cúmulo de causas anteriormente explicadas. Ojalá nuestras queridas manzanas nos durasen toda la vida, pero cada vez les llega antes su fecha de caducidad. Como has podido leer, la placa base es lo más importante de tu equipo, así que ya sabes, ¡cuídala! Espero que hayas aprendido algo más. Si quieres, deja algún comentario o pregunta, estaré encantada de leerte :) 
0 Comentarios
El teclado de un MacBook es más que un conjunto de teclas; es la herramienta mediante la cual expresamos nuestras ideas, creamos obras maestras y nos conectamos con el mundo digital que nos rodea. Los síntomas comunes incluyen teclas que no responden, que se atascan, o incluso teclas que se caen por completo. Si justamente estás en esta situación, ¡sigue leyendo, que te explico cómo lo solucionamos en Doctor Manzana! Reparación del Teclado: Cuando varias teclas no te responden, ha llegado el momento de reemplazar todo el teclado. Parece una reparación complicada, pero no te preocupes, que la hacemos casi a diario. Reemplazo de Teclas: ¿Estás cansado de lidiar con esas teclas sueltas que parecen tener vida propia? En nuestro taller, estamos listos para solucionar ese problema y devolverle la paz a tu teclado. Déjanos mostrarte cómo hacemos magia con tus teclas rebeldes. Pasos: 1. Diagnóstico a fondo: Lo primero que hacemos cuando traes tu Mac es un análisis minucioso. Nuestros técnicos saben exactamente dónde mirar y qué buscar para identificar el problema real. Desde teclas que necesitan una simple limpieza hasta aquellas que requieren un reemplazo completo, lo tenemos cubierto. 2. Reparación: Una vez que hemos identificado el problema, nos ponemos manos a la obra con la reparación. Dependiendo de la situación, reparamos teclas sueltas, o todo el teclado. 3. Recupera tu MacBook feliz: Al terminar con la reparación, te devolvemos tu Mac con un teclado que funciona sin problemas. ¡Es hora de que vuelvas a disfrutar de escribir sin frustraciones ni teclas rebeldes! Y si alguna vez enfrentas problemas nuevamente, recuerda que estamos aquí para ayudarte. ¡Así que ya sabes! Cuando se trate de arreglar esas molestas teclas sueltas en tu MacBook, puedes contar con Doctor Manzana. Con técnicos expertos, atención personalizada y una garantía de 6 meses, ¡te aseguramos que tus equipos estarán en buenas manos!  Hoy por hoy, ya no necesitaremos ni USB ni DVD para poder formatear nuestro Mac. ¿Lo recuerdas verdad? Procesos tediosos ventana tras ventana. ¡Olvídate de eso! ¿Quieres aprender a formatear tu Mac sin necesidad de utilizar un PenDrive? Te explico cómo hacerlo. Apple liberó de forma gratuita el sistema operativo macOS High Sierra en Septiembre del 2017. Este sistema operativo, tal y como lo anunciaba Apple, es mucho más estable, potente y rápido. Pensado para mejorar los procesos de tu Mac de una manera brutal. Para poder instalártelo, te recomendamos formatear previamente tu equipo y así conseguir una posterior instalación más limpia. De este modo, no arrastrarás archivos innecesarios que lo único que harán será ralentizar tu Mac o darte algún error. Un secreto que te servirá para cualquier iOS. ¿Cómo hacerlo?Sigue estos pasos para formatear e instalar la nueva versión de macOS sin necesidad de USB: 1. Reinicia tu Mac. 2. Durante el reinicio, antes de que llegue a aparecer la manzanita, mantén pulsadas las teclas “CMD” + “R”. Seguidamente, aparecerá una barra de cargando (aquí ya puedes dejar de pulsar las teclas mencionadas). 3. Cuando termine de cargar aparecerá el menú de utilidades de macOs. 4. Pulsa en “Utilidad de discos” para borrar toda la información que tenemos en nuestro disco duro. 5. Selecciona el disco en origen y pulsa la opción “Borrar”. Lo encontrarás en la parte superior. En este paso, también tienes la opción de cambiar el título del disco para identificarlo más fácilmente 6. Elige el formato “OS X Plus (con registro)” y empezará el formateo del disco duro. 7. Ahora, vuelve al menú anterior y selecciona “reinstalar macOS”: será ahora cuando veas la ventana de instalación de macOS High Sierra.
8. Sigue los pasos que te indica el asistente de instalación y ya tendrás tu equipo actualizado. ¡Rápido y sencillo! ¡Solo una cosa más! Te recomendamos realizar el formateo e instalación del Mac conectándolo a la fuente de alimentación y una conexión de internet, esto evitará que tengas algún error o algún problema inesperado. Parece una tontería pero te evitará disgustos. Hoy os voy a hablar de una aplicación muy friki a la par que curiosa; ControlAir. Siempre hemos visto en mil películas de ciencia ficción la escena de alguien con un súper ordenador táctil haciendo gestos en el aire y controlándolo, ¿no? Ahora podremos hacer lo mismo con ControlAir; realizar acciones básicas en el Mac cuando estamos reproduciendo música mediante gestos en el aire. ¡Cómo en las pelis! ControlAir te permite pausar una canción, subir el volumen, saltar al siguiente tema o retroceder. Incluso si recibimos una llamada, con un simple gesto podemos silenciar el volumen de la música para atenderla. Para utilizar esta app, necesitamos una webcam y nos sirve tanto la cámara FaceTime de nuestro equipo, como una externa. El funcionamiento es muy sencillo, simplemente: 1. Descargamos la aplicación desde la Mac App Store. 2. La instalamos en el Mac y seguimos un pequeño tutorial el cual explica la distancia para los gestos, al igual que las aplicaciones que son compatibles. ControlAir es capaz de captar nuestra mano incluso desde un ángulo en diagonal. Así que no necesitamos estar de frente para poder usarla. Las aplicaciones compatibles son: • iTunes • QuickTime Player • Rdio • Spotify • VLC • VOX • YouTube A mi me parece una aplicación muy muy útil, sobretodo para aquellas personas multitarea. Ocupa muy poco espacio y no consume casi recursos del equipo. ¿Lo mejor? Es gratuita.
¿Qué te ha parecido esta aplicación? Cuéntanos tu experiencia. |
BLOG
|
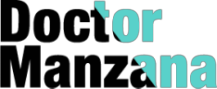

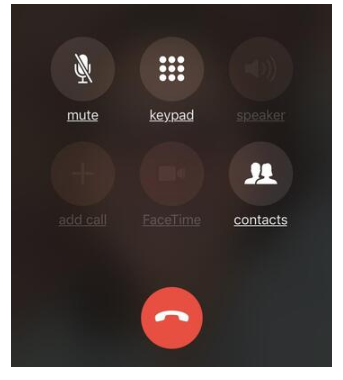


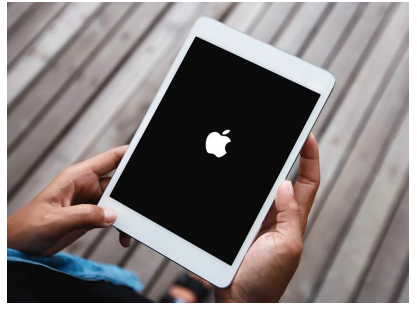
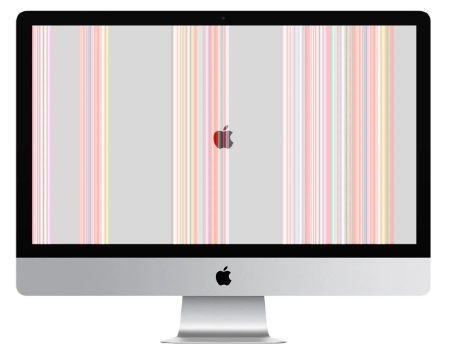




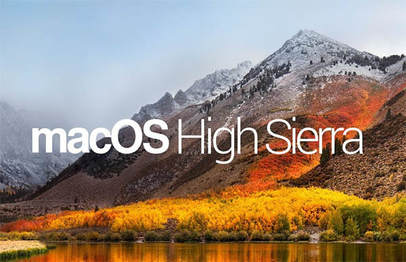

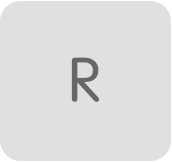
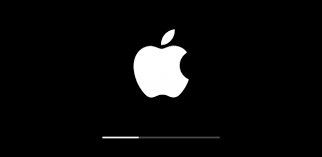
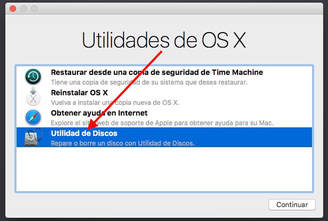
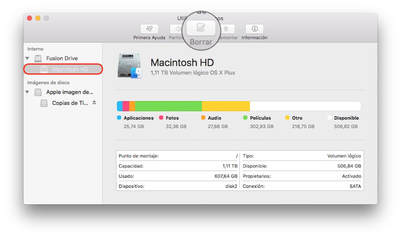
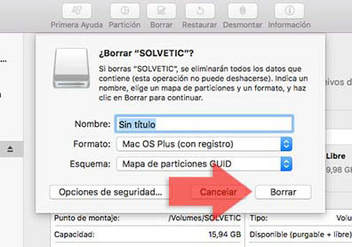
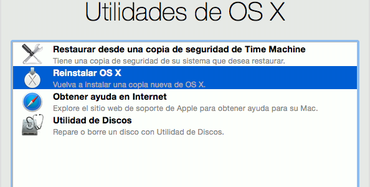


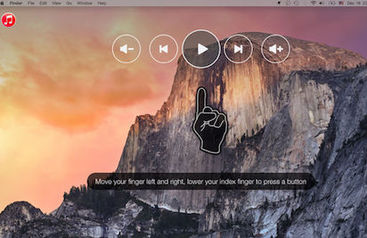
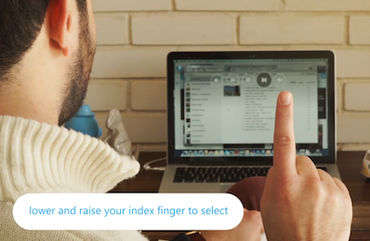
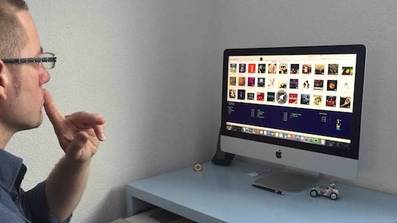





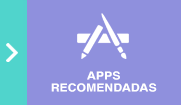













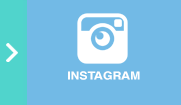

 Canal RSS
Canal RSS

