|
Te has decidido por el increíble mundo de posibilidades que ofrece Apple, ¡FELICIDADES!, pero ahora que estás aquí, ¿por dónde empezamos? Todo el mundo conoce la marca Apple, pero su funcionamiento y todo lo que puedes hacer desde cero, es algo que vas a descubrir hoy. ¿Qué necesitas antes de empezar?
Paso a paso1. Enciende tu iPhone y comienza a pasar por las diversas pantallas de inicio “configuración manual”, hasta llegar a la pantalla de apps y datos. Selecciona la opción: Transferir datos desde Android. 2. ¿Te ha aparecido un código numérico? Enhorabuena, ¡estamos en la misma onda!. Ya sabes lo que dicen, “quien tiene un código, tiene un tesoro”. Deja tu precioso iPhone en barbecho, seguiremos con él luego. 3. Desde tu dispositivo Android, accede a la app “Move to iOS”. Selecciona toda la información que quieras transferir. (Asegúrate de no dejarte nada por el camino). Una vez lo tengas, dale a siguiente. 4. Introduce el código del Paso 2 en tu dispositivo Android. Comenzará a traspasarse TODA tu información desde tu viejo y andrajoso Android a tu nuevo unicornio iPhone. No te dejes llevar por la nostalgia, estás a un paso de disfrutar de la experiencia Apple al completo. Toma asiento, elige una buena peli y espera a que finalice la transferencia de datos. Es posible que el proceso tarde un poco, son muchas selfies bajo el sol que traspasar. Recuerda que lo bueno lleva tiempo. Una vez finalizada la trasferencia, puedes desechar tu dispositivo Android en un punto limpio, o guardarlo en un cajón, tú decides. No quiero dejarte a medias, ahora que ya tienes toda la información en tu iPhone tienes que configurar pequeños pasos como crear tu Apple ID. ¿Has iniciado ya por completo tu nuevo iPhone? ¡Bienvenido a la familia Apple! Ahora que lo difícil ya ha pasado, no dudes en visitar nuestra página web, o venir a alguna de nuestras tiendas para elegir tu nueva funda. Vas a presumir de estilo y buen gusto, ¡que se prepare tu grupo de amigos!.
0 Comentarios
Por todos es sabido que cuando cualquier aparato electrónico no responde a nuestras órdenes, el primer recurso y mas socorrido es apagar y volver a encender o reiniciar. Recuerdo cómo hace muchos años, la solución más usada cuando un teléfono móvil no reaccionaba era quitar la tapa, sacar la batería y volver a montar todo de nuevo. Normalmente el móvil volvía a encender, y “aquí no ha pasado nada”... Luego llegaron los iPhone y este truco quedó obsoleto porque, ¿cómo le quitas la batería o la tapa, si está todo unido y lo único que vemos son 2 tornillos que no sabemos muy bien cual es su función? Hoy te explico cómo puedes reiniciar un iPhone cuando no reacciona a las órdenes que le das y sobre todo, la diferencia entre apagar/reiniciar y hacer un hard reset o reinicio forzado. Apagar o reiniciar En un apagado normal lo que hacemos es comunicar al sistema que vamos a apagarlo. Esto hace que éste limpie cachés, elimine elementos temporales, detenga las operaciones del sistema de archivos, apague el sistema operativo y corte la alimentación. Tras esto, al encenderlo, arranca en el órden habitual y queda operativo sin mas. Puedes apagar tu iPhone siguiendo estos pasos: 1º Mantén pulsado uno de los botones de volumen + botón de encendido de manera simultánea. Luego, “desliza para apagar”. 2º Entra en Ajustes > General > Apagar. Reinicio Forzado o Hard ResetEste tipo de apagado, debes usarlo solo como último recurso y en el caso de que tu iPhone no reaccione a nada, ni siquiera a las órdenes de apagado normales. Cuando hacemos un hard reset, cortamos de manera súbita la alimentación del equipo por lo que los procesos que se estuviesen ejecutando interrumpen esta ejecución de forma desordenada e imprevista. Un apagado imprevisto puede generar fallos en el sistema, pues si la alimentación interrumpe una operación que estaba a medias, su estado queda, por una parte, por hacer y, por la otra, ya hecha o empezada, lo que puede crear algún conflicto en el sistema de archivos. Para hacer un hard reset debes seguir estos pasos:
En todos los casos, una vez nos aparezca la manzana en pantalla, soltaremos todos los botones que estábamos presionando, y dejaremos que inicie con normalidad.
Y hasta aquí este pequeño tutorial que espero te haya sido de utilidad. ¿Conocías todas estas formas de reinicio para tu iPone? ¿Que quieres ver las fotos que tienes guardadas en tu carrete de justo hace un año?, ¿buscar las gasolineras más cercanas?, ¿convertir un vídeo en un gif?, ¿buscar la letra de la canción que estás escuchando?, ¿acortar un enlace?. Todo esto y muchísimo más simplemente haciendo un clic. Atajos es una aplicación práctica y útil que nos permite guardar acciones en el teléfono para realizar cualquier función de manera mucho más simplificada. Tan simplificada que se resume a darle a un icono o pedírselo a Siri. Y es que Siri y Atajos van en un pack, hacen una combinación perfecta, como los amigos y las vacaciones. Con atajos de Apple ahorrarás tiempoEsta app consiste en crear acciones automatizadas, grabarlas y generar accesos directos para usarlas cuántas veces quieras. El objetivo de la aplicación es evitarte todos los pasos que sigues para hacer algo con el móvil. Por ejemplo, ¿cuántos pasos haces para subir una foto a Instagram? Desde hacer la foto a publicarla realizas varias acciones, ¿verdad? Con atajos puedes guardar todo ese procedimiento y, dándole a un botón o pidiéndoselo a Siri, desde ese momento lo hará todo solo. Encontrarás hasta 300 variantes integradas en la galería de la aplicación para agilizarte el proceso a la hora de añadir el procedimiento que mejor te funcione. Por supuesto, se sincroniza con muchísimas de las aplicaciones del iPhone: Contactos, Calendario, Mapas, Música, Fotos, Salud, etc. Podrás crear atajos de configuración o con aplicaciones integradas, es muy completo. Productividad: acorta el tiempo, usa un atajoAtajos te ofrece muchísimas opciones ya creadas. Puedes ayudarte del buscador para encontrar el que mejor se adapte a ti. Cada atajo te solicitará permisos para acceder a la información de tu teléfono: ya sea tu agenda, mensajes o cualquier otra aplicación. Por defecto la app tiene bloqueado todos los permisos de origen así que, poco a poco, te irá pidiendo permisos para poder activar las funciones de la aplicación. Como si del juego del Candy Crush se tratase: cuantos más atajos se van haciendo, menos permisos te pedirá. Para empezar a usar la app te recomiendo que utilices los atajos ya creados dentro de la galería. Si quieres modificar alguno en concreto, a medida que vayas utilizándola, podrás ir cambiando su configuración. Algunas de las acciones ya listas para usar son: * Calcular el tiempo de ruta para ir a casa o al trabajo * Añadir un icono para llamar a una persona en concreto * Hacer GIF animados * Hacer PDF desde la información de Safari * Seleccionar el portapapeles * Abrir automáticamente una página web * Escuchar una TrackList de Música directamente * Obtener indicaciones para ir a la cafetería más cercana con solo un toque * Publicar directamente en tu red social preferida ¿Cómo puedo activar un atajo?Para utilizar uno de los atajos listos a tu disposición solo tienes que acceder a la galería de la aplicación y buscar lo que necesitas. Tienes múltiples opciones:
¿Cómo utilizo un atajo?Cada vez que quieras utilizar el atajo tendrás 3 modos de hacerlo:
Ve a la Biblioteca de Atajos App, busca el atajo con el que quieres trabajar y pulsa sobre los 3 puntos del propio atajo > Pulsa sobre el botón de “Ajustes” del atajo > Entra en “Icono” y personalízalo. Confírmalo cuando termines. Pulsa sobre “Compartir” > Selecciona “Añadir a pantalla de inicio” > Safari se abrirá, es normal, deberás repetir el proceso: Pulsa sobre “Compartir” dentro de Safari > Selecciona “Añadir a pantalla de inicio”. ¡Listo!
El procedimiento es parecido: Ve a la Biblioteca de Atajos App, busca el atajo con el que quieres trabajar y pulsa sobre los 3 puntos del propio atajo > Pulsa sobre el botón de “Ajustes” del atajo > Entra en “Añadir a Siri” y sigue los pasos. Ahora solo tendrás que configurar el comando de voz. ¿Cómo puedo utilizar Atajos App?Solo podrás utilizarla en iPad o iPhone con iOS 12 o posterior. Para su uso en MacBook aún no está disponible. Descárgate Atajos App ya que, además, es totalmente gratuita. Te facilita el trabajo y encima gratis, ¿puede haber algo mejor? La opinión de Doctor ManzanaLa configuración que más me gusta es la de obtener el tiempo que tardarás desde tu casa hasta tu trabajo. Indicándote, dependiendo de cada día, a la hora que tienes que salir de casa para llegar puntual como un clavo a tu trabajo. Por ejemplo, si tienes que estar a las 09.00h en tu trabajo habrá días donde te puedas quedar durmiendo esos 5 minutitos de más que a nadie le amargan el día o habrá días donde tendremos que levantarnos antes de lo previsto porque la previsión del tráfico será mayor. Otra función que utilizo en mi día a día es la de recordatorio en un sitio específico, por ejemplo, ese dato importante que te han dicho en el trabajo a última hora y no has anotado, pero no quieres que se entere tu jefe, se lo dices a Siri que te lo recuerde cuando entres a tu trabajo y como si de magia de la señorita Mary Poppins se tratase ¡se acabaron los despistes! Espero que os lancéis a descubrir esta herramienta de Apple y aprovechar al máximo a nuestro asistente personal. ¡Te queremos, Siri! Hoy te hablo de los pros y los contras de cada tipo de protector de pantalla: el protector de plástico y el protector de cristal templado. Para que estés bien informado antes de proteger tu iPhone o Android. ¿Cuál elegir? Protector de plásticoEste tipo de protector es una fina lámina de plástico que protege frente a pequeños arañazos. PROS: Es muy económico, su precio oscila entre 3€ y 5€. Protege bien la pantalla frente a arañazos del día a día: llaves, monedas… y resulta muy fino, apenas le da volumen. CONTRAS: No evita la rotura de la pantalla si el móvil recibe un impacto o se cae al suelo, es decir, aporta menos protección. Es menos resistente ya que se deteriora con mucha más facilidad, teniendo que cambiarlo continuamente para llevar el móvil más “aseado”. Al ser notablemente fino, en muy fácil que con el roce o fricción que se genera al meterlo y sacarlo del bolsillo, el plástico se pueda levantar y colarse polvo o suciedad. En cuanto al tacto, resulta un tanto áspero y su instalación requiere un cierto grado de paciencia, je je; Ya que, es muy fácil que la más mínima mota de polvo que pueda haber en la pantalla cree una burbuja que no podremos eliminar una vez instalado el plástico. TIPOS: Los podrás encontrar de varios tipos, pero los más usuales son en brillo, y en mate. Estos últimos ayudan a que la pantalla no deslumbre a la vista pero hace que la imagen e iluminación pierdan calidad. Protector de cristal templadoEste protector es una lámina de vidrio templado que posee cierta dureza capaz de proteger, tanto de posibles arañazos, como de golpes. PROS: Siempre teniendo en cuenta cómo sea el golpe/caída, suele evitar la rotura de la pantalla de nuestro dispositivo, y más, si lo llevamos acompañado de una funda blandita. Es muy sencillo de instalar, ya que la lámina de vidrio es rígida y la adherencia es casi instantánea al contacto con la pantalla. Respecto a los colores y el brillo, resultan mucho más nítidos que la propia pantalla de nuestro dispositivo y, no sólo eso, puede durar mucho tiempo porque al no levantarse, sólo tendrás que cambiarlo en caso de que se fracture o en caso de que te hayas cansado de llevarlo. Se puede retirar con facilidad. CONTRAS: Su coste suele ascender al doble que otros protectores de plástico y aporta unos milímetros más de grosor a la pantalla de tu teléfono. TIPOS:
Antes de instalarlo En primer lugar, antes de instalar el protector de pantalla (sea cual sea el que elijas), tienes que tener en cuenta que la limpieza previa a la instalación es fundamental. Para ello tenemos unos kits de limpieza estupendos que te facilitarán mucho el trabajo La opinión de Doctor Manzana Por mi experiencia personal y por las roturas de pantalla que veo a diario, no concibo llevar el teléfono sin cristal templado. Es la mejor opción frente al plástico protector, si tenemos en cuenta que, el material del que están hechas las pantallas de hoy en día ya está preparado para que no se rallen con tanta facilidad como antes. Por ello te aconsejo que para proteger tu pantalla elijas el cristal templado, no sólo te protegerá de los posibles arañazos sino también de una molesta rotura de pantalla. Sea cual sea el protector que elijas, en Doctor Manzana te lo instalamos sin coste adicional. ¡Ven y protege tu móvil!  En el artículo de hoy os voy a hablar de las tarjetas SIM. Algo tan importante, que todo el mundo necesita pero que no todos saben lo que realmente hacen por nosotros. ¿La tarjeta SIM almacena nuestros datos personales? No, la memoria de la que disponen, apenas es utilizada por los terminales, ya que se usa principalmente para guardar registros de la agenda y mensajes de texto, sí, esos mensajes que ya nos parecen de la edad media. Sin embargo, hoy en día, en la mayoría de smartphones nuevos no se suelen almacenar los contactos de la agenda por defecto, como ocurre en iPhone por ejemplo. Es algo que deberemos hacer nosotros. Como tal, en los dispositivos de iOS no podemos pasar los contactos del teléfono a la SIM. Apple lo que si que permite es subir los contactos guardados en la memoria de nuestro terminal en iCloud. Todas las tarjetas SIM incluyen en su memoria varios números importantes para poder realizar diferentes funciones, entre las más importantes están: • PIN: Número de desbloqueo y acceso a la SIM. Se compone de 4 a 8 dígitos. • PIN2: Código para desbloquear ciertas funciones del terminal. • PUK: Contraseña para resetear el PIN en caso de bloqueo. Dispone de 8 dígitos. • PUK2: Contraseña para resetear el PIN2 en caso de bloqueo. ¿Cómo cambiar el PIN? Si por algún casual quieres cambiar el PIN, podrás hacerlo, aunque para ello es imprescindible conocer el código actual. Puedes cambiarlo: • A través del menú del terminal, dependiendo del teléfono que tengas, tendrás la opción en Ajustes>Seguridad. Suele ser una ruta similar a esta, aunque si no terminas de aclararte, lo más recomendable es que consultes el manual de tu teléfono para ver la ruta exacta. Como cambiar el código pin en un iPhone: Ajustes > Teléfono > PIN de la SIM > Cambiar PIN. • Marcando una secuencia a través del teclado que provocará el cambio de código. Introduce **04*(tu antiguo PIN)*(el nuevo PIN que quieras)*(introduce de nuevo el nuevo PIN)# ¿Qué ocurriría si se te bloquease el PIN? Si ponemos el PIN mal 3 veces seguidas, éste se bloqueará y nos pedirá el código PUK para poder desbloquearlo e introducir un nuevo PIN. Debes tener cuidado con bloquear el PUK ya que solo dispondrás de 10 intentos para introducirlo tras los cuales la SIM quedará inhabilitada por seguridad. ¿Qué hacer si tu tarjeta SIM deja de funcionar? Las tarjetas SIM tienen un límite de vida, estamos hablando de años. Si llegado el momento tuvieras que cambiarla, es muy importante que sepas que los datos que hayas guardado en su memoria (mensajes o contactos) no se duplican, sino que se quedarán en la SIM antigua. Cuando quieras cambiarte de compañía telefónica, puedes solicitar antes del cambio que guarden los datos con un copiador SIM para que más tarde, cuando el duplicado esté hecho, puedan pasar la información de la antigua tarjeta. Si te da fallo la línea y crees que pueda ser debido a tu SIM, antes de cambiarla, aunque cuando hables con atención al cliente o vayas al distribuidor te harán las comprobaciones correspondientes, te recomiendo que hagas estos sencillos pasos para comprobarlo por ti mismo: 1.- Confirmar que la incidencia realmente se trata de la línea y no del teléfono o de algo que no corresponda a tu operador. Comprueba en pantalla que tengas cobertura, mira en el menú que no hayas activado nada extraño (como por ejemplo restricciones). 2.- Cambiar la tarjeta a otro teléfono e intentar hacer uso del número. Si en otro teléfono funciona, el problema viene de tu terminal pero si no funciona es porque la SIM o la línea tienen algún fallo. 3.- Limpia los conectores de la SIM y del terminal e intenta usar de nuevo la línea en tu Smartphone. En ocasiones se pueden ensuciar y dar fallo. 4.- Llama a Atención al cliente de tu compañía para ver si es un error de la Red, de la línea o, finalmente, de la SIM. Si el error proviene del terminal puedes llamar al fabricante de tu teléfono o bien dirigirte a un distribuidor de tu operadora para que te confirmen el terminal y, en ese caso, llevarlo al servicio técnico para repararlo. Espero que te haya servido de ayuda esta información, nos vemos en el siguiente artículo.  Veo con frecuencia cómo a los nuevos usuarios de iPhone les surgen algunas dudas sobre configuración inicial. Vamos a seguir juntos estos sencillos pasos y pronto estarás sacándole partido a tu nuevo iPhone. ¡Verás qué fácil es!
Paso 3: Vinculación iCloud
Paso 4: Protege tu móvil
Puede que al comenzar pensaras que te iba a resultar complicado llegar hasta el final sin que terminara doliéndote la cabeza, pero, ¿Has visto qué sencillo es estrenar iPhone? Una ID es una cuenta personal que te permitirá acceder y gestionar todos los servicios Apple: App Store, iTunes Store, iCloud, iMessage, etc. Con esta cuenta, no sólo podrás acceder a ellos, sino que permitirás que éstos trabajen de forma sincronizada. Este método de identificación que ha desarrollado Apple, te va a resultar imprescindible a la hora de configurar tu dispositivo. Además, con ella podrás hacer múltiples cosas, desde comprar y descargarte aplicaciones, hasta hacer cualquier ajuste importante en el teléfono como, por ejemplo, hacer una copia de seguridad. Configurar tu cuenta ID es muy sencillo, y necesitarás dos cosas: un correo electrónico y una contraseña. Este correo y esta contraseña serán tu nuevo “full pass” dentro de iOS y el mundo Apple: tu correo electrónico será tu “cuenta ID” y tu contraseña será algo que no debes olvidar a partir de ahora. Cómo crear una cuenta IDPASO 1: Accede preferiblemente desde un ordenador (Mac o PC) a www.icloud.com y pincha en “crea uno ahora”. Te llevará al formulario de inscripción. Completa todos los apartados y acepta las condiciones y la política de privacidad. Te aconsejo que utilices una contraseña que puedas recordar fácilmente ya que puedes tener problemas si en el futuro no la recuerdas. Además, por si eso ocurriera, contesta a las preguntas de seguridad con respuestas verdaderas o que seas capaz de recordar. PASO 2: Acepta y verifica tu cuenta de correo electrónico con el código que te mandarán a la misma. Y ¡listo! Ya tienes tu cuenta hecha para configurar tu iPhone, iPod o iPad. Cómo poner la ID en tu dispositivo por primera vez:Desde tu iPhone o iPad entra en: Ajustes > iCloud. Pon tu ID de Apple y la contraseña. Una vez introduces tu ID en el dispositivo, te pedirá de nuevo datos personales como el país, correo, fecha de nacimiento, domicilio… y también el número de tarjeta de crédito. Para finalizar, acepta los términos, verifica tu correo electrónico y ¡ya lo tienes! La opinión de Doctor ManzanaComo has visto, para poder usar tu dispositivo, es imprescindible tener un ID. Yo te recomiendo que tengas cada dispositivo con una sola ID, ya que, aunque puedes tener una asociada a iCloud y otra diferente para la App Store, puede llevar a confundirte. Sí que es cierto que hoy en día todavía somos un poco reticentes a poner nuestros datos bancarios pero en cuanto a seguridad no hay fallo. Además, a la hora de comprar siempre te hace confirmarlo de nuevo por si le hubieras dado por error, lo cual corta las alas a cualquier compra inesperada. Por último, te recomiendo escribir de tu puño y letra la cuenta de correo, la contraseña, las preguntas de privacidad, etc, y guardarla en algún lugar a salvo. Parece que no, pero para despistadas como yo salva de más de un apuro cuando hace tiempo que no descargas algo u ojeas el correo. ¿Qué tal? ¿Te ha resultado sencillo? Touch ID es el modo de desbloqueo novedoso cuyo protagonista es nuestra huella digital. Con solo tocar el botón home, el touch ID lee la huella dactilar independientemente de cómo cojamos el dispositivo, pues tiene una lectura de 360º. Se caracteriza estéticamente por ser un aro de acero situado en el botón home y lo tenemos disponible en iPhone 5S, iPhone 6, iPhone 6 plus, iPad Air 2 y iPad mini 3. ¿Para qué sirve?Aunque en su origen estaba pensado como método alternativo al desbloqueo por código de nuestro dispositivo, hoy en día podemos utilizar nuestra huella en el Touch ID en muchas Apps como por ejemplo:
Activarlo y configurarloActivar el Touch ID es bien sencillo. Entra en el menú: Ajustes > Touch ID y Código. A continuación:
Estos pasos, los puedes repetir para configurar hasta 5 huellas y cuando los configures, ponerles nombre para saber cuál es cuál. De este modo, puedes tener configurado el touch ID para varios dedos de ambas manos, o el dedo de nuestra pareja por si alguna vez queremos que desbloquee nuestro dispositivo. No obstante, aunque uses touch ID, habrán supuestos en los que tendrás que seguir introduciendo el código de bloqueo, como por ejemplo si no te detecta la huella después de tres intentos o si has reiniciado tu dispositivo. Y tú, ¿aún utilizas el código de bloqueo? Atrévete y prueba touch ID, ¡que no te cuenten lo bien que funciona! ¿Qué información tienes guardada en tu móvil? ¿Prácticamente TODO? Desde fotos a conversaciones, datos de tu trabajo, lo que haces de tu tiempo libre, los hoteles donde te hospedas... Tenemos todos los datos de nuestra vida guardada en el iPhone, cosa que resulta realmente cómodo cada vez que queremos consultar algo. Sin embargo, estamos arriesgando nuestra seguridad e intimidad. Es importante controlar que nadie acceda a toda esta información fácilmente. ¿Te gustaría saber cómo? Te invito a seguir leyendo. Código de bloqueo, ¿qué es?Es un contraseña, generalmente de cuatro cifras, que tenemos que introducir para poder acceder el menú. La finalidad del código de bloqueo no es otra que evitar que cualquier persona pueda acceder a nuestros datos, ya sean curiosos (amigos, familiares...) o ladrones (en caso de robo o pérdida del iPhone). Sin este código no será posible acceder a ningún tipo de información o aplicación. Por lo que podemos estar tranquilos. Ventajas e inconvenientesVentajas:
Inconvenientes
¿Cómo activarlo, modificarlo y desactivarlo?Accede al menú del código en: En iPhone 5S en adelante: Ajustes > Touch iD y código. En iPhone 5 y anteriores: Ajustes > Código. Podrás activarlo, cambiarlo y desactivarlo en dicho menú. Seguridad sin renunciar a la comodidadUna conversación que tengo casi a diario con nuestros clientes: ¿por qué tienes configurado el código para que te lo solicite cada vez que lo desbloqueas? Resulta incómodo, incluso una pérdida de tiempo. Los clientes me contestan que no sabían que podían elegir entre otras alternativas. Desde el mismo menú de activación puedes seleccionar cada cuánto tiempo quieres que pida esta contraseña: de inmediato, tras 5 minutos, tras 15 minutos, tras 1 hora, tras 4 horas... CuriosidadesEn el mismo menú de activación hay diferentes posibilidades:
¿Se te ha olvidado el código?Si has introducido la contraseña incorrecta durante 6 veces nos va a aparecer un mensaje "Este iPhone está desactivado". Lo que tendrás que hacer para recuperar tu iPhone es conectarlo a tu iTunes y usa una copia de seguridad para recuperar tus datos. La opinión de Doctor ManzanaAl principio puede parecer un poco engorroso el tener que introducir el código para usar el iPhone, pero te acostumbras rápidamente. Además, simplemente seleccionando que pida el código cada 5 minutos es mucho más cómodo. Pienso en toda la información que tengo en el iPhone y se me ponen los pelos de punta sólo de pensar que cualquiera podría acceder a ella: las fotos de mis sobrinos, la localización de mi casa y mi trabajo, los hoteles donde estaré en vacaciones... Me quedo mucho más tranquila pensando que sin saber mi contraseña nadie podrá ver nada de esto.  En esta entrada os enseñaremos a principiantes y no tan principiantes a localizar el menú de código PIN en un iPhone, tanto para modificarlo, como para desactivarlo.
|
BLOG
|
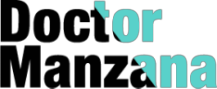
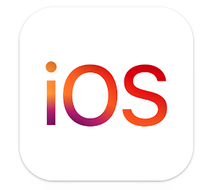
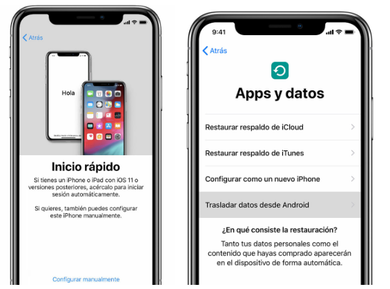
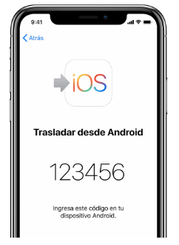
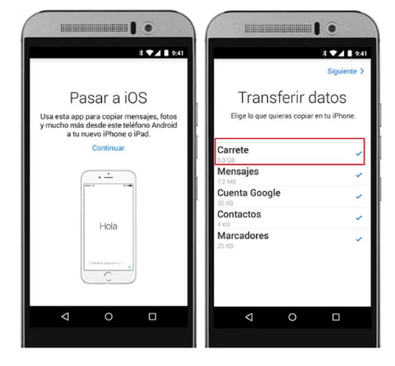
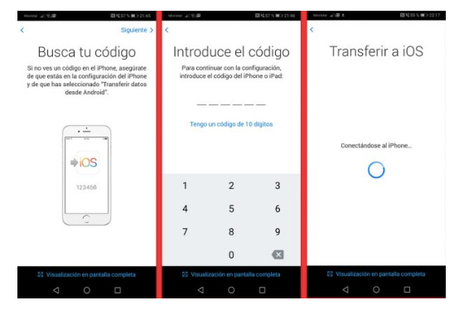
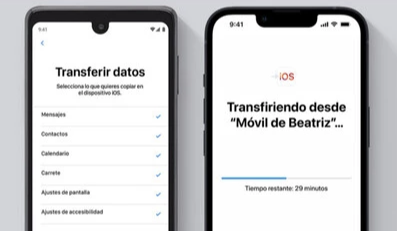
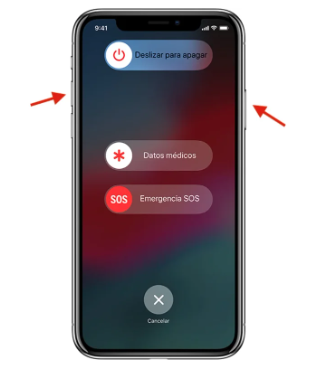
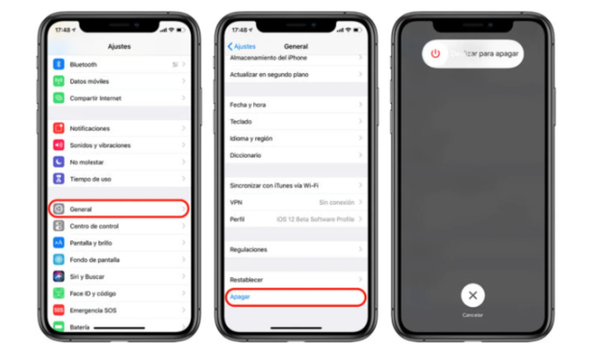
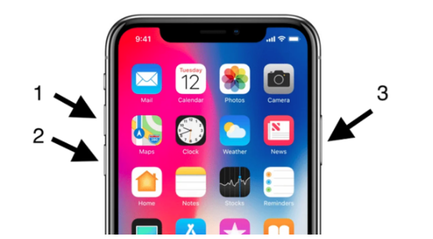
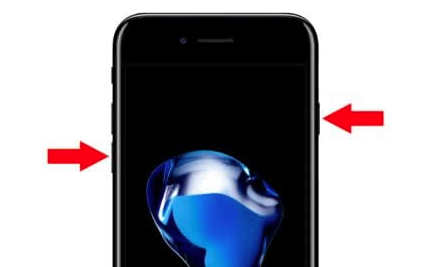
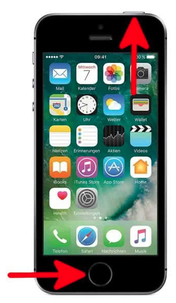

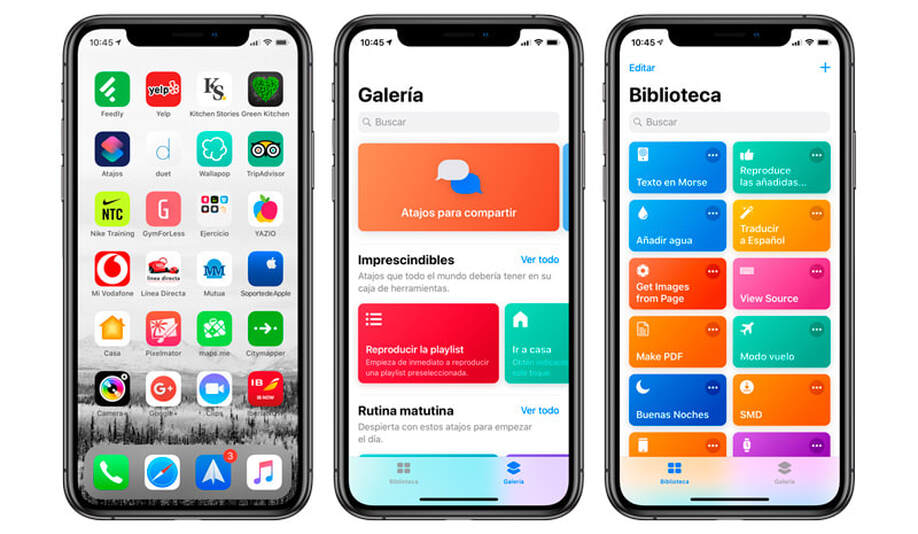
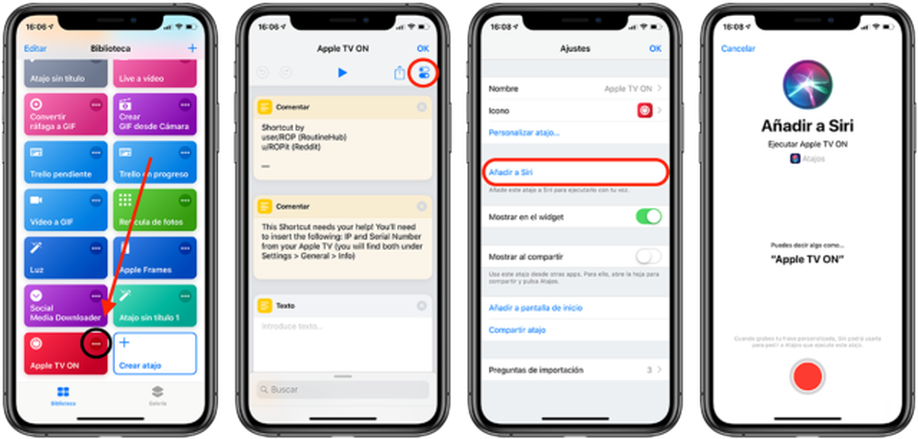




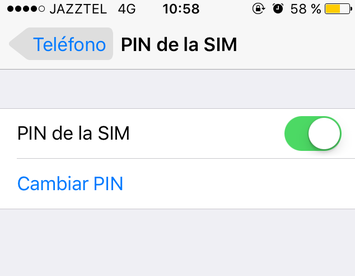
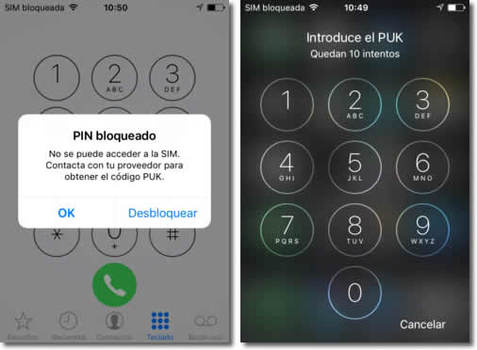


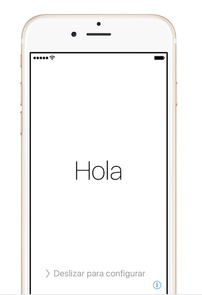
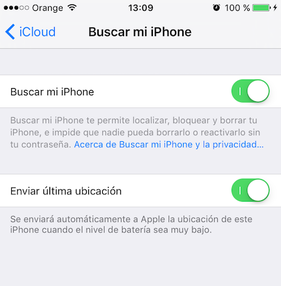


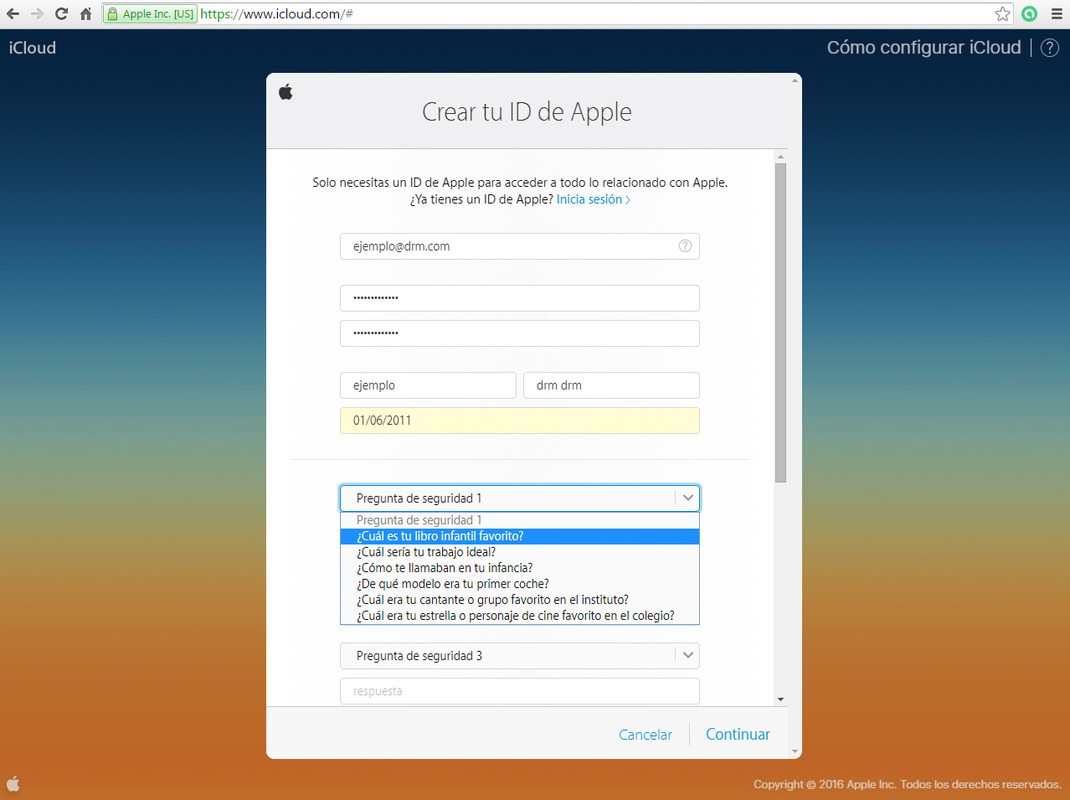
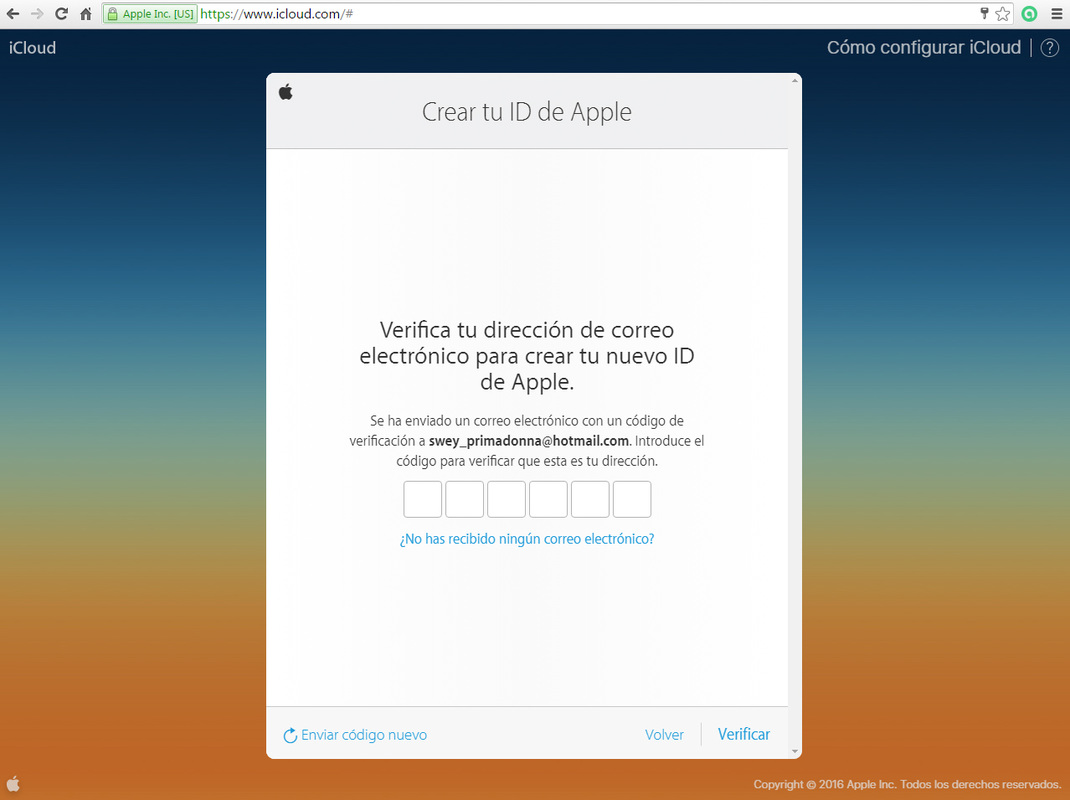

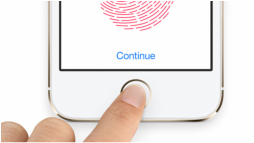
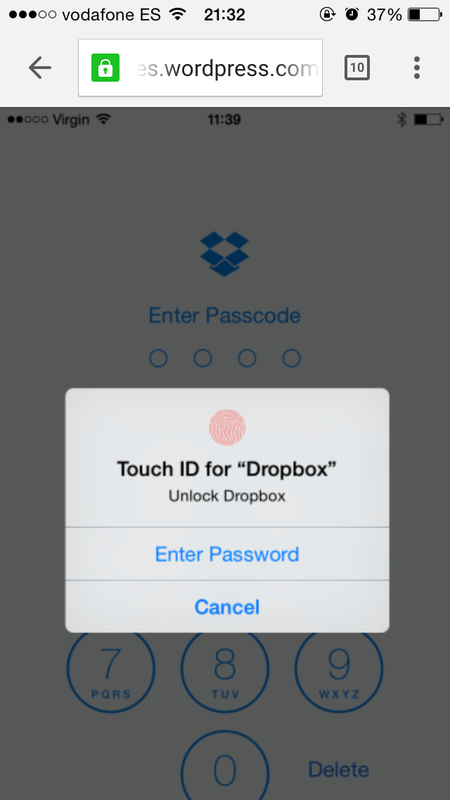
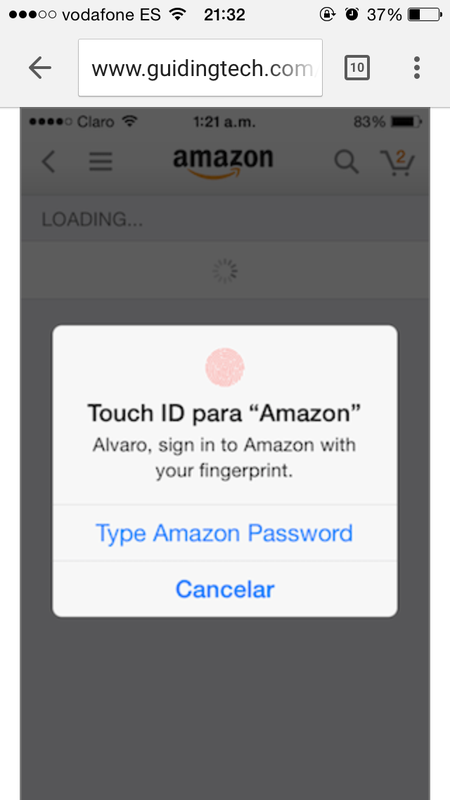
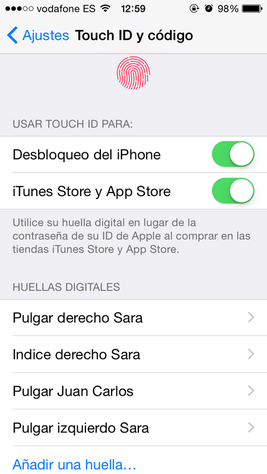



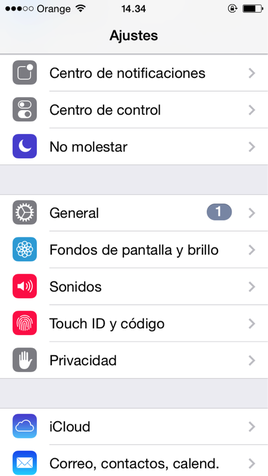
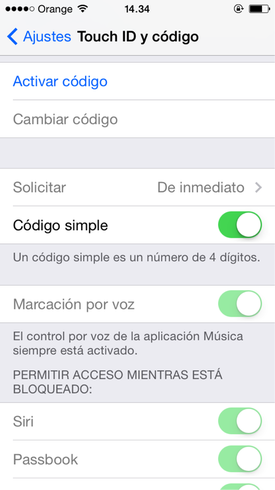
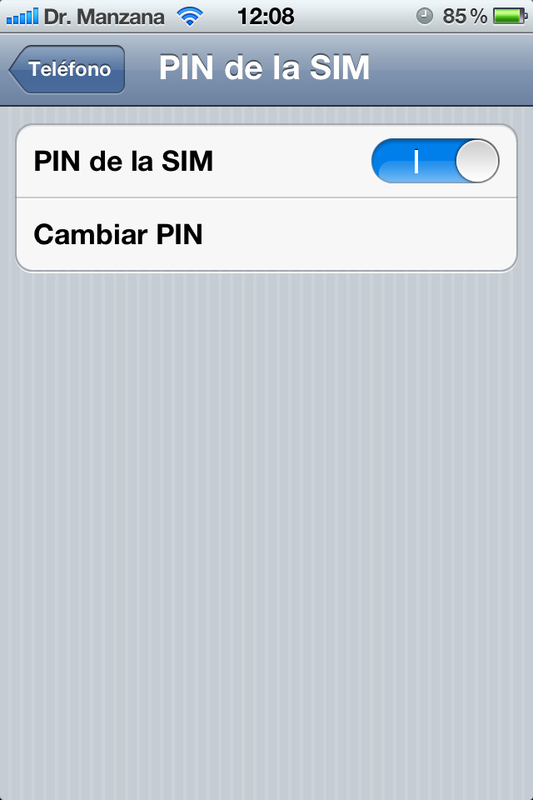




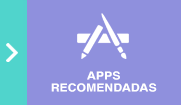













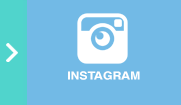

 Canal RSS
Canal RSS

